RAČUN
Račun je dokument, s katerim fakturiramo
dobavljene artikle kupcu. S knjiženjem računa se poveča terjatev do kupcev v
saldakontih. Račun se tudi zapiše v davčno knjigo izdanih računov. Vsi dokumenti
veleprodaje se kreirajo , urejajo in izpisujejo v Urejevalniku prodajnih
dokumentov.
Račun
je dokument, ki ga pišemo pri prodaji artiklov kupcu. Vsi podatki, ki so na
računu so bili vneseni že pri pisanju dobavnice. S premikom iz dobavnice v račun
smo prenesli na račun vse podatke, ki jih na računu ne moremo več popravljati,
prav tako je račun takoj oštevilčen.
Dokument
račun nastane vedno iz predhodnega dokumenta. Nastane lahko na dva načina:
-
s potiskanjem posamezne dobavnice v račun
-
Kreiranjem
zbirnega dokumenta
Opomba: ker
je pomoč generalna za vse, so prikazane
vse možne funkcijske ikone v modulu. Za vklop željene funkcije je potrebno
poslati zahtevek na portal za vklop iz strani odgovorne osebe na vašem
podjetju.
Legenda ikon:
![]() Nov
Nov
![]() Prekliči (prekliči izbor)
Prekliči (prekliči izbor)
![]() Shrani
Shrani
![]() Natisni
Natisni
![]() Predogled tiskanja
Predogled tiskanja
![]() Pošlji pdf po
elektronski pošti
Pošlji pdf po
elektronski pošti
![]() Izvoz dokumenta
Izvoz dokumenta
![]() Knjiži
Knjiži
![]() Odknjiži
Odknjiži
![]() Premik
Premik
![]() Pred opomba
Pred opomba
![]() Opombe
Opombe
![]() Priponke
Priponke
![]() Saldakontna kartica
Saldakontna kartica
![]() Osebe
Osebe
![]() Povezava z NAD
Povezava z NAD
![]() Izvoz v RIP
Izvoz v RIP
![]() Hitri storno
Hitri storno
![]() Optimalno (optimiziraj širino kolon)
Optimalno (optimiziraj širino kolon)
![]() Davčno potrdi račun
Davčno potrdi račun
![]() Vezana knjiga računov
Vezana knjiga računov
![]() Pomoč
Pomoč
![]() Izhod (izhod iz programa)
Izhod (izhod iz programa)
Hitra navigacija:
1. Delo z dokumentom RAC
1.1. Primarno okno – tip,
reference, osebe, dostop
1.2. Sekundarno okno –
Šifra klienta, Oblika, Datumi, Prejemnik, Povezava, Finance
1.3. Vnos podatkov v
vnosne mape tretjega okna urejevalnika dokumentov (terciarno okno)
1.4. Shranjevanje in
premik računa
1.5. Zbirni dokumenti
1.6. Urejanje obstoječega
računa
1.7. Izpis računa
1.8. Hitri storno
Vnosno
mapo odprtega dokumenta lahko razdelimo na tri okna.
·
Primarno okno (A) – Tip, Reference, Osebe,
Dostop;
·
Sekundarno okno (B) – Šifra klienta, Oblika, Datumi,
Prejemnik, Povezava, Finance;
·
Terciarno okno (C) – Vnos, pregled in urejanje
pozicij.
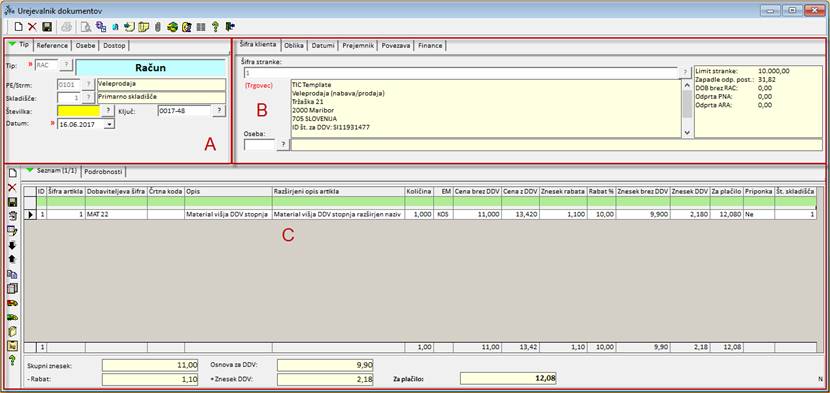
1.1. Primarno
okno – tip, reference, dostop
Vnos podatkov v vnosne mape
prvega okna urejevalnika dokumentov za tip dokumenta Račun
Zavihek z nazivom Tip vsebuje osnovne evidenčne podatke o
tem dokumentu:

·
V polju z obveznim
vnosom, poslovna enota / stroškovno mesto, sta predlagana poslovna enota in stroškovno
mesto v katero je prijavljen uporabnik, ki vnaša dokument. Kadar se dokument ne
bo nanašal na predlagano poslovno enoto in stroškovno mesto, vpišete v polje
ustrezni podatek. Lahko si pomagate s šifrantom, ki se odpre po kliku na ikono
za vnosnim poljem.
·
Skladišče je polje z
obveznim vnosom. Privzeto je predlagano vedno glavno skladišče. Kadar se
dokument ne bo nanašal na to skladišče ga ustrezno spremenite. Okno s šifrantom
skladišč odprete s klikom na ikono za vnosnim poljem. V šifrantu lahko izberete
glavno skladišče ali skladišča, ki so v poslovni enoti, ki ste jo opredelili v
prejšnjem vnosnem polju. Ostalih skladišč v šifrantu ne vidite in vam niso na
razpolago.
·
Številka
dokumenta, ki se izpiše na ekranu po vnosu in shranitvi dokumenta je številka, ki se številči v okviru
poslovne enote, posebej za vsak tip dokumenta.
o
Novi
dokument lahko vnesete tudi tako, da v polje »številka« vpišete številko, ki še
ni zasedena in vnos potrdite s stiskom na tipko enter.
o
Če
želite na ekranu videti dokument, ki ste ga že predhodno vnesli, v polje
»Številka« vpišete številko tega dokumenta. Številko
obstoječega dokumenta lahko poiščemo. S klikom na ikono ![]() za vnosnim poljem odprete okno, ki vam omogoča
vnos pogojev na podlagi katerih se izpiše lista dokumentov.
za vnosnim poljem odprete okno, ki vam omogoča
vnos pogojev na podlagi katerih se izpiše lista dokumentov.
·
Pri
vnosu novega dokumenta je zmeraj predlagan tekoči datum. Kadar na ekran
prikličemo obstoječi dokument, se izpiše datum vnosa dokumenta.
V vnosno mapo z nazivom »Reference« se vnašajo podatki v primeru, da je potrebno v novi tip
dokumenta prekopirati podatke iz izvornega dokumenta.
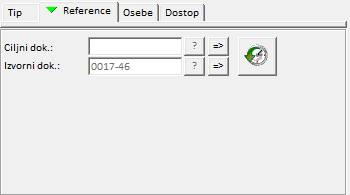
Zavihek
z nazivom Osebe vsebuje se nanaša na
osebe,
ki so dokument napisale, ga prejele ali izdale in odgovorno osebo, ki je
podpisnik dokumenta.
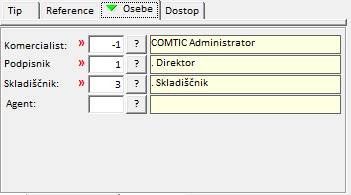
·
Komercialist - oseba,
ki je napisala in izdala račun stranki.
·
Podpisnik - odgovorna
oseba, ki podpisuje dokumente (ponavadi direktor
prodaje ali direktor podjetja).
·
Skladiščnik –
skladiščnik, ki izda blago.
V
zavihku z nazivom Dostop so zapisani
podatki o dokumentu. Podatke vnaša program samodejno. Popravek ali vnos iz
strani uporabnika ni možen.
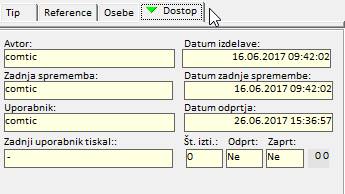
·
Avtor - v tem polju je prikazan avtor
dokumenta.
·
Datum izdelave - V tem polju se prikaže datum
izdelave dokumenta.
·
Zadnja sprememba - v polje se vpiše ime
uporabnika, ki je zadnji spreminjal podatke na dokumentu.
·
Datum zadnje spremembe - prikaže se datum, ko
je bila narejena zadnja sprememba na dokumentu.
·
Uporabnik - v polju se prikaže oseba, ki
uporablja dokument. Zapisan ostane zadnji uporabnik dokumenta.
·
Datum odprtja - prikaže se datum, ko je zadnji
uporabnik odprl dokument.
·
Zadnji uporabnik tiskal – prikaže se podatek o
zadnjem tiskanju dokumenta.
1.2.
Sekundarno
okno – Šifra klienta, Oblika, Datumi, Prejemnik, Povezava, Finance
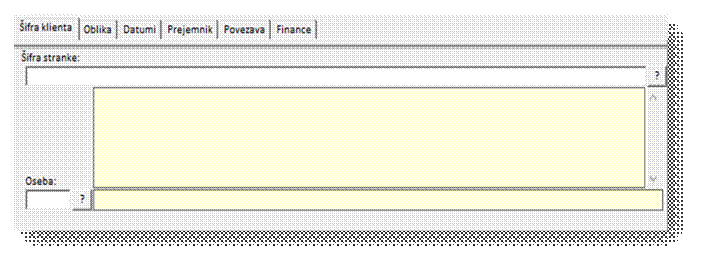
Zavihek
z nazivom Šifra klienta vsebuje
naslednje podatke:
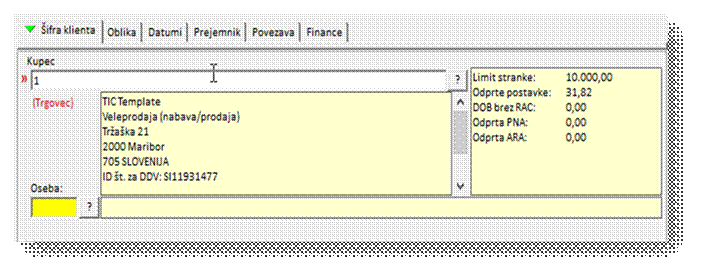
·
Šifra - V vnosni mapi
naslovnik vpišemo šifro klienta, kateremu je namenjen dokument. Podatek moramo
obvezno vnesti v polje. Šifro klienta lahko najdemo v šifrantu, ki ga odpremo s
klikom na ikono za vnosnim poljem. Naslovnik na dokumentu je pravna ali fizična
oseba, ki je tudi bodoči plačnik računa.
·
Oseba - kadar želimo
dokument nasloviti na določeno osebo, ki je zaposlena pri tem klientu, vpišemo
v polje »Oseba« njeno šifro, ki jo lahko poiščemo v šifrantu. Šifrant odpremo s
klikom na ikono ![]() za vnosnim poljem.
za vnosnim poljem.
Zavihek
z nazivom Oblika vsebuje naslednje
podatke:
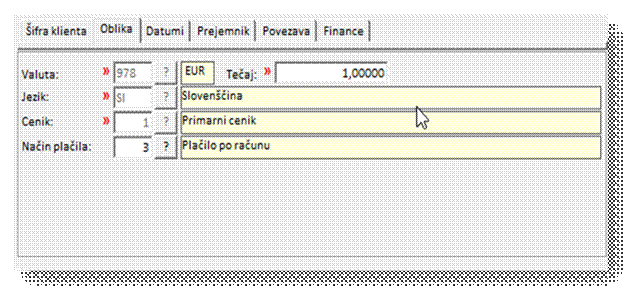
·
Valuta - v polje
valuta vpišete šifro valute, v kateri poslujete. Polje ima obvezen vnos.
·
Jezik - polje ima
obvezen vnos. V njem opredelite jezik izdane fakture. S klikom na ikono ![]() za vnosnim poljem
se odpre šifrant tujih jezikov.
za vnosnim poljem
se odpre šifrant tujih jezikov.
·
Cenik - polje ima
privzet obvezen vnos podatka. V polju šifra cenika je predlagana šifra 1 - to
je primarni cenik za kupce, ki se najpogosteje uporablja pri prodaji. Če želite
imeti na dokumentu cene iz katerega drugega cenika, vpišete v to polje ustrezno
šifro cenika. Šifrant cenikov lahko odprete s klikom na ikono ![]() za vnosnim poljem.
za vnosnim poljem.
·
Način plačila - polje
ima obvezen vnos. Vanj vpišete predviden način plačila za dokument, ki ga
izdajate. Priporočamo, da ta podatek kljub neobveznosti vnosa vpišete, saj je
možnost, da se potrebuje v drugem dokumentu, v katerega se bo ta premaknil.
Zavihek
z nazivom Datumi vsebuje naslednje
podatke:
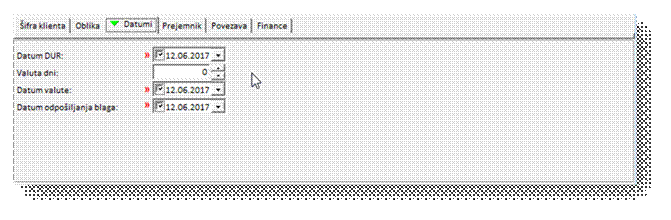
·
Datum DUR (Datum nastanka upniškega razmerja) –
vnos podatka o datumu je obvezen. Program datum avtomatsko postavi na datum
kreiranja računa.
·
Valuta dni, ki se
prenese s poslovnega partnerja in pomeni število dni za plačilo od datuma DUR
do datuma valute.
·
Datum valute je
izračunan iz datuma DUR in števila dni.
·
Datum odpošiljanja
blaga je datum ko ste oziroma boste blago poslali kupcu.
Zavihek
z nazivom Prejemnik vsebuje naslednje podatke:
V zavihku je vpisan
kupec. Če kupec želi dostavo na drug naslov se ta vnese na tem mestu. Postopek
za vpis prejemnika in kontaktne osebe pri prejemniku je enak kakor za vpis
naslovnika in kontaktne osebe pri naslovniku.
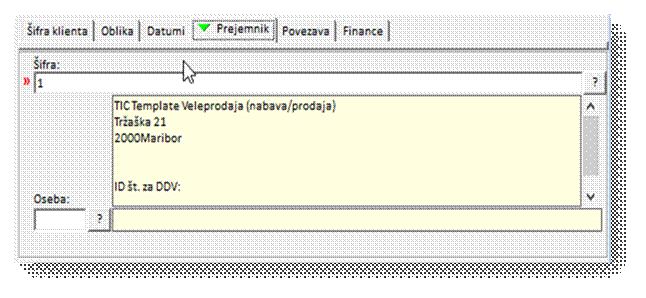
·
Šifra – na tem mestu
vnesete ali poiščete šifro poslovnega partnerja. To polje se izpolnjuje v
primeru, ko prejemnik ni enak šifri klienta (več poslovnih enot ali drugi
razlogi).
·
Oseba - kadar želite dokument
nasloviti na določeno osebo, ki je zaposlena pri tem klientu, vpišemo v polje
Oseba njeno šifro, ki jo lahko poiščete v šifrantu s klikom na ikono ![]() poleg vnosnega
polja.
poleg vnosnega
polja.
Zavihek
z nazivom Povezava vsebuje naslednje podatke:
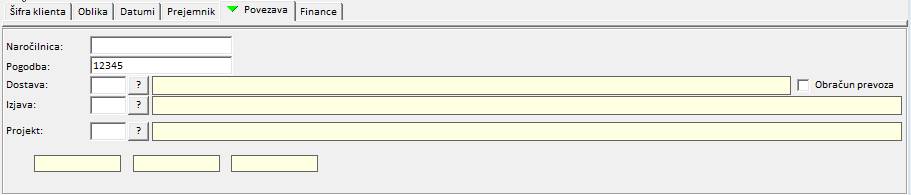
·
Naročilnica - če ste
račun napisali na podlagi naročilnice, v to polje vpišete naročilnico, na
katero se navezuje predračun.
·
Številka pogodbe
- v kolikor imate s klientom oziroma
naslovnikom sklenjeno pogodbo, v polje vpišete ustrezno številko pogodbe.
·
Dostava – V polje
vnesete šifro tipa dostave – če želite obračun prevoza kliknete na okence
»obračun prevoza«.
·
Izjava – Kadar gre za
tujega kupca zaradi razvrstitve računa v davčno knjigo.
·
Projekt – Če gre za
račun v okviru projekta, vnesete številko projekta oziroma ga izberete s
pomočjo ikono za iskanje poleg.
Zavihek z nazivom Finance
vsebuje naslednje podatke:

·
Konto - v vnosni mapi
finance vpišete konto na katerega boste knjižili dokument. Kadar se dokument ne
nanaša na kupca v državi, vpišete ustrezni konto, ki ga poiščete v šifrantu s klikom na ikono
![]() poleg vnosnega polja.
poleg vnosnega polja.
·
Polje avansni račun
V
polje ključ vnesete ključ avansnega računa, če je bil
le-ta izstavljen. Lahko ga tudi poiščete v šifrantu dokumentov, ki ga odprete s
klikom na ikono za vnosnim poljem.Po vnosu ključa se
izpišejo podatki iz avansnega računa: datum avansnega računa, naslovnik, znesek in znesek DDV.
Ob
izpisu dobavnice se prikaže znesek, ki je bil plačan s predplačilom in
obračunan davek. Po knjiženju dobavnice se bodo vsi podatki prepisali tudi na
račun.
1.3.
Vnos
podatkov v vnosne mape tretjega okna urejevalnika dokumentov (terciarno okno)
V
vnosnih mape tretjega okna Urejevalnika dokumenta lahko pregledujete podatke o
pozicijah na dokumentu. Ker ste račun oblikovali s premikom iz drugega
dokumenta so podatki že vpisani. V vnosni mapi seznam so v obliki tabele izpisane vse pozicije, ki so na računu.
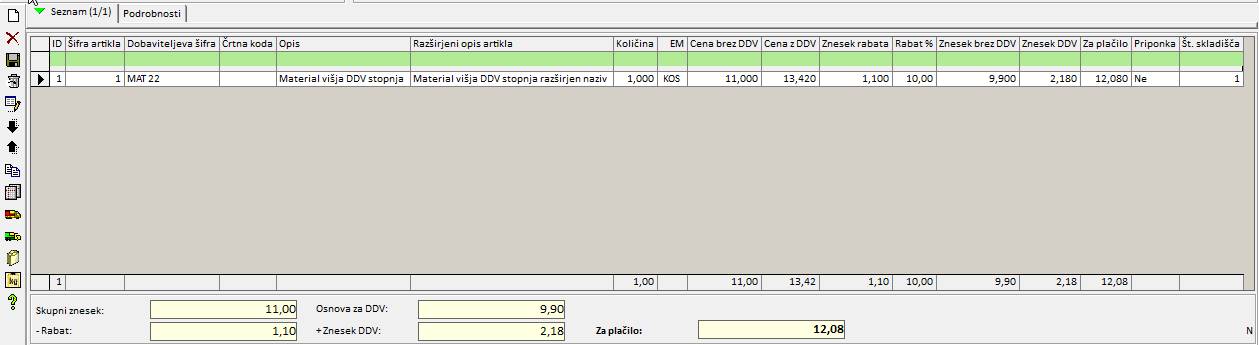
V vnosni
mapi z nazivom Podrobnosti vidimo vse podatke o poziciji na dokumentu. To so
podatki o šifri artikla, količini, ceni, popustu, davčni stopnji in obliki
izpisa pozicije na dokumentu.
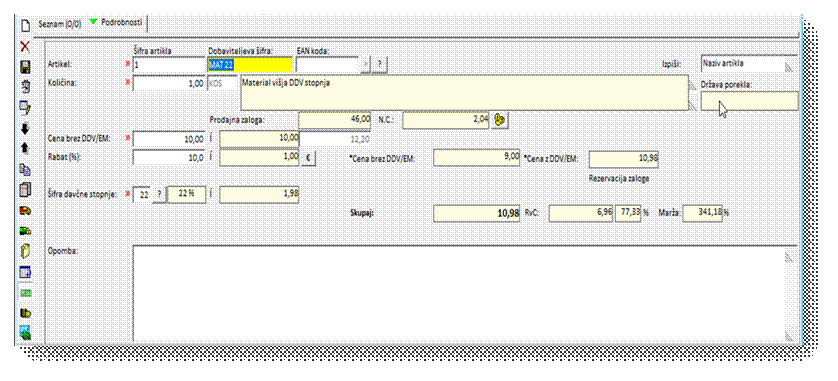
·
Artikel-
šifra artikla, dobaviteljeva šifra in EAN koda.
·
Količina - število kosov, ki jih boste izdali
iz skladišča.
·
Cena – v tem polju je že pripravljena
predlagana prodajna cena. Predlagana prodajna cena je cena iz cenika.
Izračunana je lahko na podlagi nabavne
cene, ki vsebuje neto ceno, stroške carine, stroške špedicije, stroške
transporta, ostale stroške nabave, in je nato pomnožena s klasifikacijskim
faktorjem in faktorjem na artiklu.
·
Rabat - v kolikor dajete popust na posamezno
pozicijo, v to polje vpišete odstotek ali znesek popusta.
·
Šifra davčne stopnje - vsak artikel ima
opredeljeno davčno stopnjo, ki se obračuna tudi na osnovi podane izjave o
davku, ki jo definiramo v vnosni mapi Povezave (v primarnem oknu). V polje se
avtomatsko vpiše izračunan davek.
Izpiši: v tem polju definirate željeno obliko izpisa
artikla na računu. Izpiše se lahko naziv artikla, opomba namesto artikla ali
razširjen naziv artikla.

1.4.
Shranjevanje in premik računa
Kadar se nahajate v tretjem
oknu urejevalnika dokumentov in ste s pregledom pozicij končali, s tipko F4 ali
s klikom na ustrezno ikono dokument shranite.

Pred knjiženjem računa so
možni še popravki, kasneje pa ne. Knjiženje ni možno v kolikor artikel ni na
zalogi.
Po
knjiženju je možen premik v drug dokument (primer: račun storno). To naredite s klikom na ikono ![]() . Te
premike je potrebno predhodno nastaviti.
. Te
premike je potrebno predhodno nastaviti.
Po odprtju shranjenega
dokumenta izberete funkcijo za premik (1). Program bo prikazal okno z
možnimi vrstami ciljnih dokumentov (2). Z miškinim kazalcem
izberite vrsto dokumenta v katerega želite premakniti predračun. Če želite, da
se bo nov ciljni dokument odprl v novem oknu izberi funkcijo (3). Za premik v nov dokument izberete funkcijo »VREDU« (4), za preklic premika izberete funkcijo »PREKLIČI« (5).
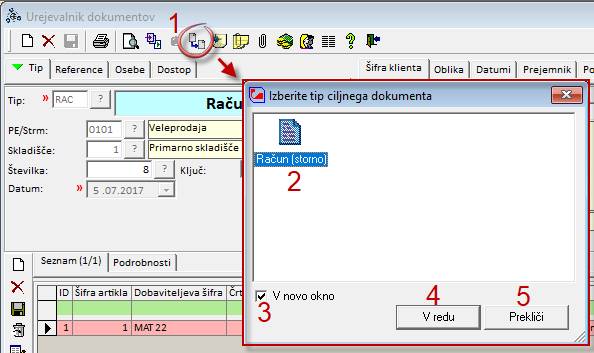
Programska oprema TIC omogoča izdelavo posameznih
računov za vsako dobavnico posebej in izdelavo zbirnega računa za več dobavnic.
Kadar je za vsako dobavnico narejen poseben račun programska oprema omogoča
samodejno kreiranje računa takoj po knjiženju dobavnice, tako da uporabnik samo
še izpiše račun. Kadar pa se uporabnik odloči, da bo izdeloval zbirne račune
ali bo imel kombiniran sistem kreiranja računov pa tega avtomatizma ni.
Po
izbiri premika bo program ustvaril nov dokument s svojo številko in ključem.
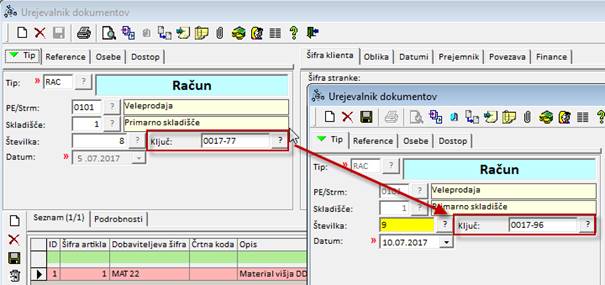
V zavihku Reference na
računu je po premiku v ciljnem dokumentu zabeležen ključ računa, ki smo ga v
tem primeru stornirali.
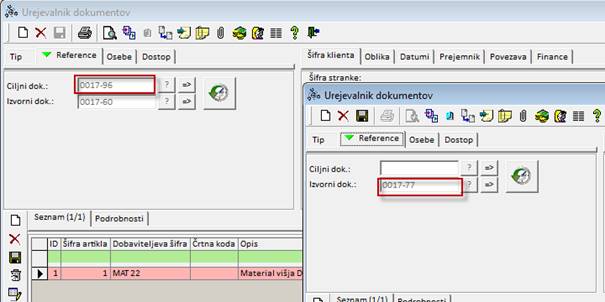
S knjiženjem računa se
v saldakontno kartico kupcev zapiše terjatev (odprta
postavka)
Programska oprema
omogoča izdelavo zbirnega računa za več dobavnic. Za kreiranje zbirnega računa
iz več dobavnic uporabite program Kreiranje zbirnega dokumenta V1 ali Kreiranje zbirnega
dokumenta V2.
Kratka navodila za kreiranje zbirnih dokumentov
Modul za kreiranje
zbirnih dokumentov je privzeto prijavljen v meniju veleprodaja.
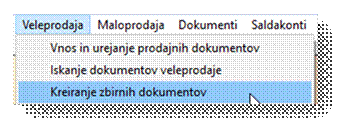
Postopek:
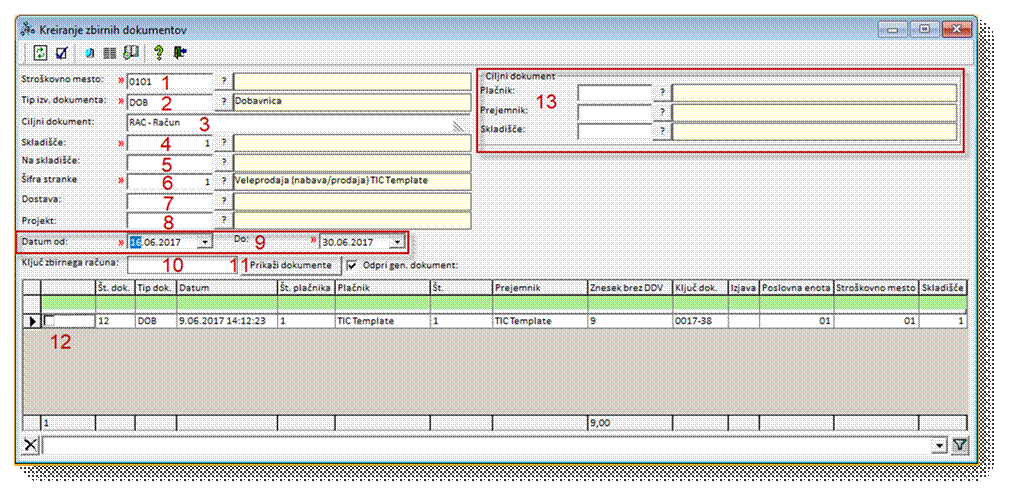
Potrebno je izbrati
stroškovno mesto (1), tip izvornega
dokumenta (2).
Program bo sam izbral
ciljni dokument glede na izvornega (3).
Potrebno je vpisati skladišče (4), opcijsko se vpiše polje »Na skladišče« (5) v primeru, da želite izbor dokumentov, ki
imajo v polju »na skladišče« vpisano skladišče.
Obvezen vnos je »šifra
stranke« (6). Opcijsko se vpiše
ali izbere šifra dostave (7) v primeru, da želite
kreirati zbirni račun za samo eno vrsto načina dostave. Možna je kreacija
zbirnega dokumenta po projektu (8).
Obvezno je potrebno
izbrati časovni okvir (9), v katerem so se
naredili dokumenti za katere želite kreirati zbirni račun.
Po izbiri vseh
podatkov za filtriranje kliknete na gumb »Prikaži dokumente« (11). Te izberete s kljukanjem polj ob samih
pozicijah (12).
Za ciljni dokument
lahko izberete plačnika in prejemnika ter skladišče ciljnega dokumenta (13).
Program bo kreiral
zbirni račun in v polju »Ključ zbirnega računa (10)«
prikazal ključ zbirnega računa.
1.6.
Urejanje obstoječega računa
Račun se lahko ureja, če še ni bil poknjižen.
Za urejanje računa se dokument odpre v urejevalniku dokumentov. Dokument se
lahko poišče na sledeče načine:
Če
je dokument vnesen med zadnjimi dokumenti:
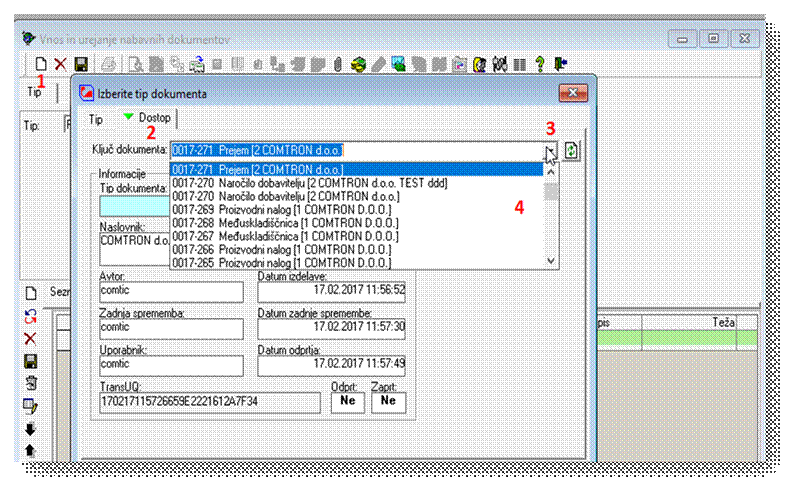
- Izberite
funkcijo za nov dokument (1). V prikazu možnih dokumentov izberite
zavihek »Dostop« (2). Izberite prikaz vnesenih dokumentov (3).
- Iz
spiska prikazanih dokumentov (4) izberite željen dokument.
S
potrditvijo izbire dokumenta se bo izbran dokument prenesel v urejevalnik
dokumentov.
Iskanje starejšega dokumenta
Kadar
iskanega dokumenta ni med zadnjimi vnesenimi dokumenti se ta lahko poišče preko
Listanja dokumentov. Ta program se lahko zažene iz:
Urejevalnika dokumentov:
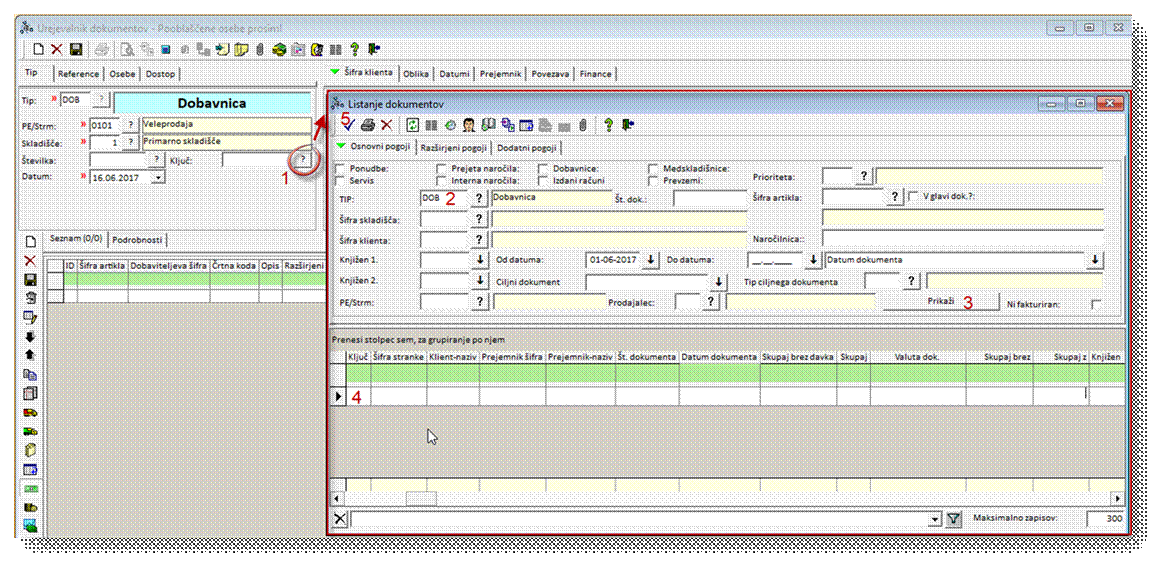
Postopek:
V urejevalniku
dokumentov izberete funkcijo za iskanje dokumentov za poljem ključ (1). V
programu za listanje dokumentov v polje TIP
(2)
dokumenta vpišete iskano kratico dokumenta ali ga izberete s pomočjo menija, ki
se odpre s klikom na ikono, ki se nahaja poleg vnosnega polja desno. Izberite
še ostale parametre za izbor dokumentov. S funkcijo PRIKAŽI (3) program prikaže vse dokumente, ki odgovarjajo
izbranim pogojem. Iskani dokument v listanju dokumentov izberi na začetku vrste
(4).
S funkcijo za prenos v urejevalnik (5) ali dvojnim klikom na samo pozicijo prenesete
dokument v urejevalnik dokumentov.
Enak
iskalnik je prijavljen v osnovnem meniju
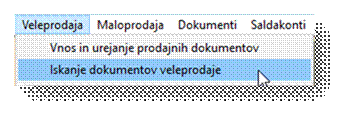
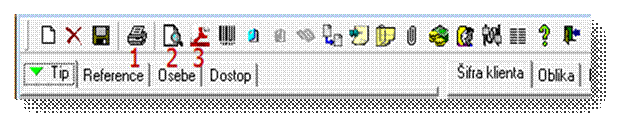
Program
TIC omogoča direktno tiskanje na tiskalnik (1), predogled izpisa na ekran (2) ali pošiljanje dokumenta v
obliki PDF preko e-pošte (3).
PRVO TISKANJE dokumenta
morate vedno izvršiti preko predogleda, da si boste nastavili parametre za
direktno tiskanje.
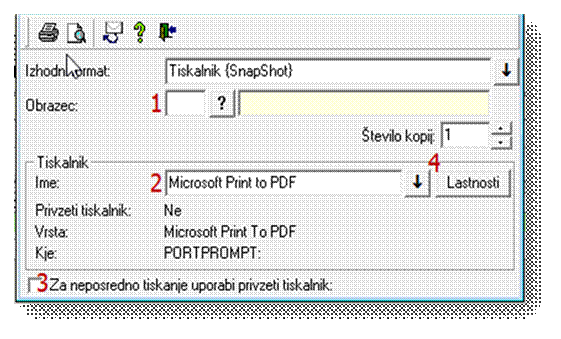
Potrebno je nastaviti:
·
Obrazec (1)
kadar se tiskata tudi glava in noga dokumenta;
·
tiskalnik (2),
kadar se ne izbere neposredno tiskanje na privzeti tiskalnik (3);
·
uporabo privzetega tiskalnika ob neposrednem
tiskanju (3);
·
število kopij (4).
Na izpisih
se lahko tiskajo tudi opombe.
Opombe
S
klikom na ikono se odpre vnosna mapa, v kateri lahko izpišete opombe, ki ste
jih predhodno vnesli v šifrant. Opombe v šifrantu so standardne opombe, ki se
večkrat pojavljajo na različnih tipih dokumentov. V to polje lahko vpišete tudi
poljuben tekst.
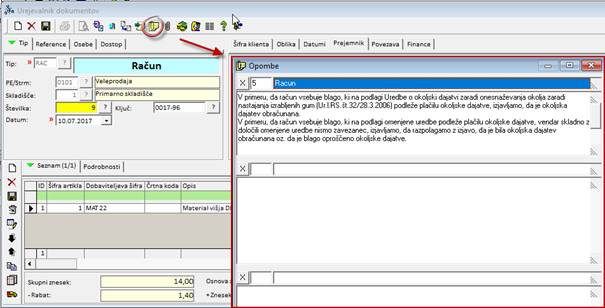
1.8.
Hitri storno
Hitri
storno je predviden za dokumente tipa račun, kjer ne želite stornirati dobavnic
ampak je potreba po manjšem popravku v glavi računa.
Popravki
so: datum, valuta, opombe, izjava, pogodba, način plačila, naročilnica.
Postopek:
1. Prodajni
dokument tvorite po standardnem postopku (slika1).
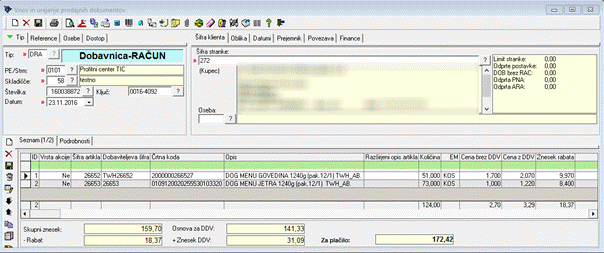
Slika 1 Tvorba nove dobavnice
2. Dokument
shranite (1) in poknjižite (2). Po knjiženju je možen storno s klikom na ikono (3) (slika
2).
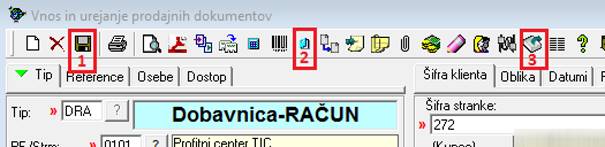
Slika 2 postopek storna
3. Odpre
se vam nova dobavnica (slika 3). Uspešen storno lahko preverite tudi preko
ključa dokumenta.
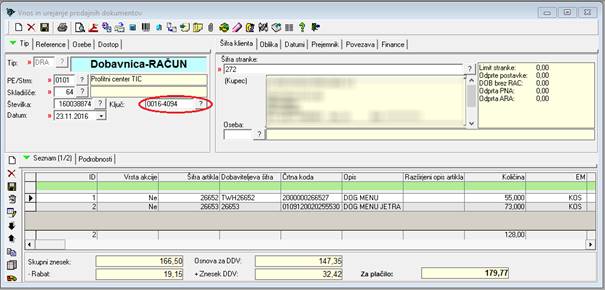
Slika 3 novo nastala dobavnica
4. Dokumentni
tok (slika 5) lahko preverite s klikom na ikono (slika 4), ki je prikazana na
sliki

Slika 4 ikona
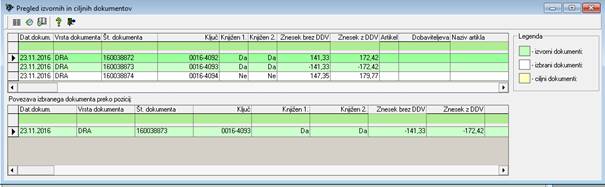
Slika 5 dokumentni tok