DODAJANJE
PRIPONK
Skok po navodilih:
Dodajanje priponk osnova
Na modulih lahko
dodajate priponke različnih tipov datotek. Osnovni modul za dodajanje vam
omogoča prenos datoteke na določeno lokacijo in povezavo med datoteko in
različnim segmentom v poslovni programski opremi.
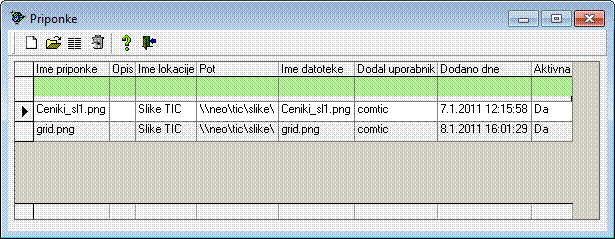
(Slika 1)
Funkcije
![]() Nov (Hitra tipka »F3«)
Nov (Hitra tipka »F3«)
Dodajanje nove
priponke
![]() Odpri
Odpri
Odpri izbrano
priponko
![]() Optimalno
Optimalno
Optimalno razporedi
širino stolpcev v pregledu, glede na vnesene podatke in naslovno
![]() Briši (Hitra tipka »F6«)
Briši (Hitra tipka »F6«)
Briši priponko.
Datoteka se izbriše tudi iz datotečnega sistema.
![]() Pomoč (Hitra tipka »F1«)
Pomoč (Hitra tipka »F1«)
![]() Izhod (Hitra tipka »F12«)
Izhod (Hitra tipka »F12«)
V pregledu lahko
uporabljate vse osnovne funkcionalnosti pregleda. Pregled pa prikazuje vse
priponke za segment podatkov iz katerega ste zagnali modul priponke.
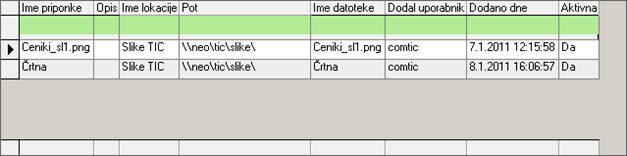
(Slika 3)
Opis polj v
pregledu
Ime priponke Ime priponke določi oseba, ki
dodaja priponko. Ime se lahko kasneje popravlja. Modul za urejanje priponke
odprete z dvoklikom na izbrano priponko.
Opis Priponko lahko
dodate daljši opis
Ime lokacije Ime poti oz. lokacije, kot je
to določil Administrator priponk oz. pooblaščena oseba
Pot Zapisana je pot,
kjer se datoteka nahaja
Ime datoteke Ime datoteke
Dodal uporabnik Uporabniško ime osebe, ki je dodala
priponko
Dodano dne Datum in ura, ko je bila
priponka dodana
Aktivna Status priponke
Novo priponko
dodate z klikom na funkcijo nov ali hitro tipko »F3«. Odpre se vam okno za
izbiro datoteke (Glej Slika 3) kjer izbirate željeno
datoteko.
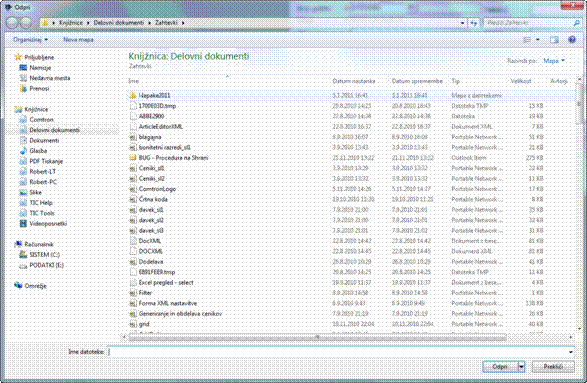
(Slika 3)
Z dvoklikom ali
izbira datoteke in nato gumb odpri izberete željeno
datoteko za prenos. Odpre se vam dodatno okno za določitev podrobnosti izbrane
priponke (Glej Slika 4).
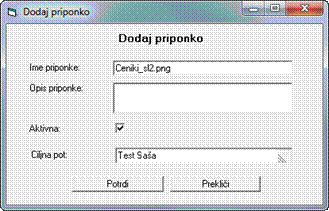
(Slika 4)
V vnosni maski
določite ime priponke. Podate lahko tudi dodaten opis priponke za lažje
razumevanje priložene datoteke. Priponki določite status priponke. Privzeta
vrednost je nastavljena na Aktivna.
Izbrati pa
morate iz seznama tudi pot oz. lokacijo, kam naj se prenese datoteka. Modul v
osnovi prikaže pot oz. lokacijo, ki ima na tem modulu največjo prioriteto (Glej
osnovna navodila). Lahko pa določite tudi drugo pot iz spustnega seznama (Glej
Sliko 5).

(Slika 5)
Po končanem vnosu
kliknite gumb »Potrdi«, s tem se bo izbrana datoteka prenesla na željeno pot oz. lokacijo in ustvarila se bo povezava med
datoteko in segmentom od kjer ste zagnali modul priponk.
V pregledu
priponk se vam sedaj prikaže novo dodana priponka (Slika 6).
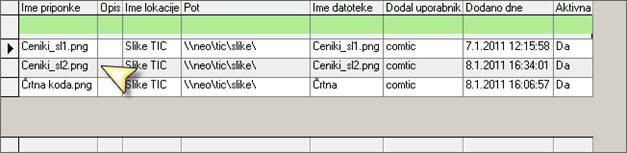
(Slika 6)